COMO INSTALAR UNA IMPRESORA EN RED
Muy buenas a todos y bienvenidos a un nuevo post, bueno, en el día de hoy, les enseñaremos a poner en correcto mantenimiento una impresora en red, ya sea en un domicilio o en un aula, etc...
Antes de nada, informarles que, este post va dedicado a instalar una impresora en red en el sistema operativo de Windows 7. Si necesitan ayudan para instalarla en algún otro sistema operativo no duden en dejarlo en los comentarios, les ayudaremos a la mayor brevedad posible. No duden en poner qué sistema operativo tienen, ya sea MAC OSX, Linux...
Bien, antes de comenzar, deberéis aseguraos que tenéis configurada una red en el lugar donde instalaréis la impresora. Si no tenéis ninguna red, únicamente podrá imprimir el equipo que tenga dicha impresora conectada.
No teniendo en cuenta el paso anterior, lo primero que deberemos hacer es instalar la impresora a nuestro ordenador, conectándola a nuestra torre, y siguiendo los pasos del instalador de Windows cuando éste reconozca a nuestro dispositivo. Bien, sin más dilación, os mostraremos, paso a paso, como instalar la impresora.
Primer Paso:
Abriremos el menú Inicio, con la tecla Windows, y pulsaremos sobre la opción "Dispositivos e Impresoras"
Segundo Paso:
Haz clic en la que quieres compartir para seleccionarla. Pincha en ella con el botón derecho y elige Propiedades de impresora. NOTA: Su nombre puede ser distinto al del ejemplo.
Pulsaremos en la pestaña "Compartir"
Posteriormente haremos clicl en la opción "Compartir esta impresora" y habilitaremos la opción "Presentar trabajos de impresión en equipos cliente"
Pulsaremos "Aceptar" y procederemos a instalar la impresora en red.
NOTA: Asegúrate de que:
- Está encendido el equipo con la impresora y conectado a Internet.
- Está encendida la impresora.
- Si es un portátil, asegúrate que el Wi-Fi está encendido y conectado a la misma red.
Bien, ahora volveremos a la ventana "Dispositivos e Impresoras" y buscaremos en la parte superior, una opción llamada "Agregar una impresora", como se muestra a continuación:
Cuando Windows detecte la impresora pincha en ella en la lista para seleccionarla. Y avanza con Siguiente.
Puede aparecer una ventana que te pida instalar el driver. Pulsa Instalar controlador y sigue las instrucciones para hacerlo.
Cuando todo vaya bien verás una confirmación de que la impresora se ha agregado correctamente. Pulsa Siguiente en la ventana. Conviene Imprimir una página de prueba para comprobar que en efecto todo ha ido bien. Imprimiremos dicha página para comprobar que todo se ha instalado correctamente y finalizaremos nuestra instalación.
Ahorra, cerraremos la ventana que explica qué es la página de prueba. Terminamos la instalación pulsando en Finalizar.
¿CÓMO USAMOS LA IMPRESORA EN RED YA INSTALADA?
Podemos usarla como normalmente se utiliza. Debemos seguir dos condiciones indispensables.
- Lo normal es que deba estar encendido el equipo al que está conectada. Dos posibles excepciones son que lo esté de forma directa al router Wi-Fi o que sea una impresora Wi-Fi.
- La conexión a Internet debe estar operativa.
Bueno, hasta aquí el post de hoy, esperamos que os haya servido de gran ayuda, y ya sabéis, si tenéis alguna duda, no dudéis en comentar, y sobre todo compartir por si alguien tiene el mismo problema.
Un saludo por parte del equipo de Aleben Telecom y... ¡hasta la próxima!
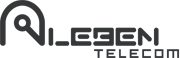














Añadir Nuevo Comentario