ELIMINAR PARTICIÓN DE RECUPERACIÓN WINDOWS 10 CON DISKPART
¡Muy buenas a todos y bienvenidos a un nuevo post!
Hoy os traemos una herramienta por defecto de Windows y que suele estar en un segundo plano para aquellos que profundizan menos en las herramientas de sus equipos.
Antes de comenzar queremos añadir que se trata de un tutorial probado y verificado en Windows 10 Pro x64. Grupo Aleben no se hace responsable de los desperfectos ocasionados por el usuario en sus equipos. Esto es un tutorial informativo sobre cómo ayudar a eliminar una partición de nula utilidad y que nos bloquea la posibilidad de extender el disco duro para conseguir más almacenamiento. Antes de hacer nada, verifica todo correctamente y si tienes alguna duda, expónla en los comentarios y te ayudaremos a la mayor brevedad posible.
Añadir también que esta utilidad si no se usa de un modo correcto puede dañar el sistema operativo y ocasionar desperfectos en el sistema de arranque, bloqueando el mismo y no permitiendo al usuario utilizar su equipo. Por estas razones os pedimos máxima cautela a la hora de utilizar diskpart. Ante cualquier duda, mejor preguntar.
Estas particiones no suelen contener una gran cantidad de archivos ni suelen ser muy grandes, no obstante, para prevenir, siempre es mejor guardar todo lo que haya
Sin más dilación, comencemos este breve tutorial:
1. Vamos al menú de inicio y pulsamos sobre “Ejecutar…” (O la combinación de teclas Windows + R)
2. Una vez dentro de la consola de comandos de Windows, escribirmos "diskpart" (sin comillas).
3. Se nos abre una ventana de consola en la que escribiremos "list disk" (sin comillas) para listar todas los discos que tenemos en el equipo.
4. Ahora seleccionamos el disco al que queremos eliminarle la partición para ello escribimos "select disk X" (sin comillas), donde X será el número del disco al que queremos eliminarle la partición.
5. Los siguiente será listar las particiones del disco, para ello escribimos "list partition" (sin comillas).
6. Solo nos queda seleccionar qué partición queremos eliminar con el comando "select partition X" (sin comillas), donde X será el número de la partición.
7. Por último, escribimos "delete partition override" (sin comillas) para eliminar definitivamente la partición.
Hasta aquí el tutorial sobre cómo eliminar una partición de recuperación para posteriormente poder extender el Disco Duro y ampliar nuestro almacenamiento ya sea principal o secundario.
Queremos recalcar que, si dudas sobre cómo hacerlo, coméntalo aquí abajo y te ayudaremos y guiaremos para que todo salga bien.
Un saludo de parte de Grupo Aleben.
¡Hasta la próxima!
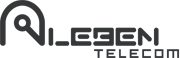
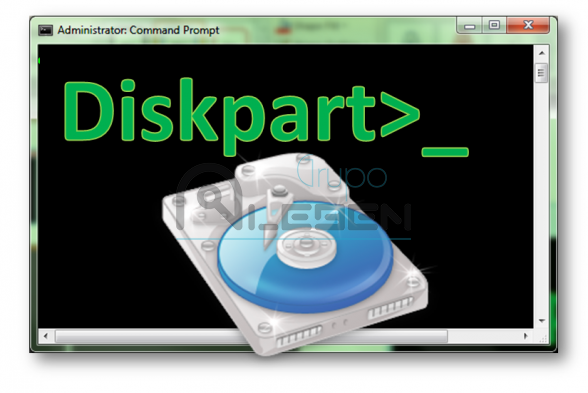
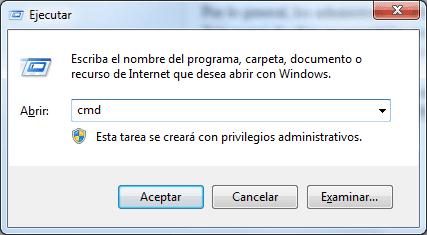













muchas gracias, funciono 100%
muchas gracias, funciono 100%. saludos
Gracias a ti por leer el post
Gracias a ti por leer el post David.
Si te ha ayudado, no dudes en compartirlo con tus contactos.
muy practico gracias.
muy practico gracias.
Hola! Gracias por este post
Hola! Gracias por este post pero realmente quiero hacerlo como se debe para no tener problemas. Tengo una partición Recovery en mi Disco C:
Podrías explicarme nuevamente a partir de la selección de los discos?
Buenos días Yale, deberías
Buenos días Yale, deberías seguir los pasos 1 por 1, pero recuerda que si dudas o no tienes los conocimientos necesarios, es mejor recurrir a un especialista para que no ocasiones ninguna pérdida de datos. Estos tutoriales se deben ejecutar bajo vuestra propia responsabilidad.
2. Una vez dentro de la consola de comandos de Windows, escribirmos "diskpart" (sin comillas).
3. Se nos abre una ventana de consola en la que escribiremos "list disk" (sin comillas) para listar todas los discos que tenemos en el equipo.
4. Ahora seleccionamos el disco al que queremos eliminarle la partición para ello escribimos "select disk X" (sin comillas), donde X será el número del disco al que queremos eliminarle la partición.
5. Los siguiente será listar las particiones del disco, para ello escribimos "list partition" (sin comillas).
6. Solo nos queda seleccionar qué partición queremos eliminar con el comando "select partition X" (sin comillas), donde X será el número de la partición.
7. Por último, escribimos "delete partition override" (sin comillas) para eliminar definitivamente la partición.
muchas gracias, muy claro y
muchas gracias, muy claro y directo
Muchas gracias. No podía
Muchas gracias. No podía modificar mis particiones porque entre ellas estaba la "puñetera" partición de recuperación. Vuestro tutorial, muy detallado, me ha ayudado mucho.
Saludos,
¡Gracias a ti Manuel! Si te
¡Gracias a ti Manuel! Si te ha ayudado compártelo con tus contactos.
Un saludo de parte de Grupo Aleben.
Básico, práctico y sencillo;
Básico, práctico y sencillo; enhorabuena
Hola que tal? Tengo una
Hola que tal? Tengo una consulta, es necesario que haga un backup de la particion de recuperacion antes de eliminarla o simplemente con eliminarla? De ser necesario, como lo hago?
Muchas gracias!
Hola Ignacio. Realmente no es
Hola Ignacio. Realmente no es ni necesario ni obligatorio, simplemente se necesita borrar dicha partición para poder extender el disco duro y ganar con ello más espacio. Si tienes pensado restaurar el equipo, quizá no deberías borrarla, pero por lo general no suele utilizarse.
Un saludo.
GRUPO ALEBEN.
Excelente, tanto la
Excelente, tanto la explicación de este tutorial como los resultados del mismo.
Gracias Rodolfo Louzan por
Gracias Rodolfo Louzan por leerlo y compartirlo.
Un saludo.
GRUPO ALEBEN.
Hola !
Hola !
gracias por compartir información.
me da el siguien te error:
DISKPART> select disk 0
Disk 0 is now the selected disk.
DISKPART> list volume
Volume ### Ltr Label Fs Type Size Status Info
---------- --- ----------- ----- ---------- ------- --------- --------
Volume 0 F DVD-ROM 0 B No Media
Volume 1 C NTFS Partition 17 GB Healthy System
Volume 2 D Respaldo NTFS Partition 7202 MB Healthy Pagefile
Volume 3 E New Volume NTFS Partition 18 GB Healthy
DISKPART> select partition 2
Partition 2 is now the selected partition.
DISKPART> delete partition override
Virtual Disk Service error:
Delete is not allowed on the current boot, system, pagefile,
crashdump or hibernation volume.
que esta pasando?
gracias desde ya
Buenos días Juan.
Buenos días Juan.
Realiza el tutorial paso a paso sin saltarte ningún apartado. Debería funcionarte. Intenta no escribir el comando "list volumen". Directamente después del comando "select disk X" escribe el comando "select partition X" y posteriormente realiza lo que has escrito; si sigue sin funcionarte escríbenos e intentaremos ayudarte en la medida de lo posible.
Un saludo.
GRUPO ALEBEN.
Hola, buenos días.
Hola, buenos días.
Agradecería mucho si me pueden ayudar u orientar con el caso que les voy a presentar:
Algo de contexto para que comprendan mi consulta:
Me entregaron una Laptop Lenovo Modelo P51, que según las especificaciones venía con un 256 SSD M.2.
Dado que realizo muchas labores distintas, es que tuve que cargar una gran cantidad de herramientas de productivida (sql srver, herramientas de desarrollo, ofimática, diseño, etc, etc).
Revisando el disco C: en el explorador de windows (win 10 pro), me arroja:
Windows (C:)
19,2 GB disponibles de 237 Gb
Hice los pasos que indicaron con respecto del diskpart, los cuales me dieron el siguiente resultado:
Microsoft DiskPart versión 10.0.17134.1
Copyright (C) Microsoft Corporation.
En el equipo: CONTROL_1
DISKPART> list disk
Núm Disco Estado Tamaño Disp Din Gpt
---------- ---------- ------- ------- --- ---
Disco 0 En línea 238 GB 0 B *
DISKPART> select disk 0
El disco 0 es ahora el disco seleccionado.
DISKPART> list partition
Núm Partición Tipo Tamaño Desplazamiento
------------- ---------------- ------- ---------------
Partición 1 Sistema 260 MB 1024 KB
Partición 2 Reservado 16 MB 261 MB
Partición 3 Principal 237 GB 277 MB
Partición 4 Recuperación 1000 MB 237 GB
DISKPART>
El asunto es que necesito cambiar el disco SSD actual por otro disco SSD, pero de 960 Gb, pero quiero dejarlo exactamente con todo lo que trae el disco SSD actual, sobre todo lo referente al área de Recuperación del equipo y S.O.
Ya en una oportunidad cuando el equipo hizo Crash, tuve que hacer uso de la recuperación del sistema y vaya que sí me sirvió el que existiera dicha área de recuperación, en donde entiendo están todos los drives que se le cargaron a la máquina en la fábrica y funcionan en forma óptima.
Además, el tema del S.O. que venía cargado de fábrica, me ayudaría mucho, pues no tengo los discos de instalación.
Los software de productividad que he instalado los puedo volver a instalar y no es crítico el disponerlos, pero sí la partición de Recuperación y la de S.O.
Esos son los antecedentes. en definitiva y en términos simples, lo que necesito es "COPIAR" el contenido del SSD actual al nuevo SSD, de modo que el equipo "arranque" normalmante como si tuviera el disco original y que esté disponible el área de Recuperación y el S.O.
Ademas, me podrían evangelizar sobre el significado de cada Partición que aparece en el list partition que puse más arriba.
De corazón, MUCHAS GRACIAS!!!
Hugo.
Buenos días Hugo.
Buenos días Hugo.
Respecto al problema que nos indicas, te recomendamos encarecidamente que asistas a tu servicio técnico más próximo, dado que el contenido del artículo se refiere a borrar la partición de recuperación que se crea en Windows 10.
Diseñamos este tipo de artículos de manera altruísta y sin ningún tipo de coste para los lectores. Si estás en nuestra zona Hugo, estaríamos encantado de poder ayudarte y solucionarte el problema; en caso contrario y como te indicábamos más arriba, acude a tu servicio técnico más próximo. Para más información ponte en contacto con nosotros a través del formulario contacto.
Un saludo y muchas gracias por visitar nuestra web.
GRUPO ALEBEN.
Ok, se agradece la respuesta.
Ok, se agradece la respuesta. Que tengan un buen día.
Hugo.
muchas gracias por la
muchas gracias por la explicación me resulto, ahora me aparece como partición no asignado en negro, esa capacidad o volumen eliminada como reintegro a mi disco D o E. ya que la opción extender disco en D , no me aparece.
Por una vez voy a escribir un
Por una vez voy a escribir un comentario pero es porque te lo mereces.
Ole por ti y tu post, si señor.
Buenas tardes Roberto y
Buenas tardes Roberto.
Gracias por leer y compartir el post.
Nos alegra que te haya sido útil.
Un saludo.
GRUPO ALEBEN.
Hola.
Hola.
Mi problema es que cuando intento eliminar la partición me dice:
Error del servicio del disco virtual
El objeto no admite la operación
El comando o los parametros especificados no se admiten en este sistema.
Algún consejo, porque no me deja eliminar esa partición de ninguna manera.
Un saludo.
Muy buenas Pablo.
Muy buenas Pablo.
Ante el problema que nos indicas deberías pasar por el servicio técnico dado que habría que realizar una serie de pasos a un nivel avanzado. Si estás por nuestra zona estaríamos encantados de poder ayudarte. En caso contrario y como te hemos indicado, deberías visitar a tu servicio técnico más próximo.
Lamentamos no poder ayudarte más.
Un saludo.
GRUPO ALEBEN.
como hago para eliminar una
como hago para eliminar una particicion de aarranque me da error por ser de arranque con override
No deberías de borrar una
No deberías de borrar una partición de arranque... sin ella el sistema no arrancará.
Excelente tip, muchas gracias
Excelente tip, muchas gracias por compartirlo
Hola amigos
Hola amigos
el tutorial es muy claro y lo he seguido paso a paso. Intento borrar una partición de recuperacion en un disco rígido que está vacío, excepto por esa partición en el medio. cuando escribo delete partition override me da el siguiente error;
"el objeto no admite la operación" "el comando o los parametros especificados no se admiten en este sistema"
Excelente post! Las
Excelente post! Las instrucciones fueron muy precisas y función perfectamente. Muchas gracias por ayudarme a resolver el problema.
Saudos,
Perfecto!!! Gracias
Perfecto!!! Gracias
Gracias
Gracias
Por fa, como puedo eliminar
Por fa, como puedo eliminar mi partición D, que se marca como archivo de paginación y partición primarira, en C esta mi sistema y quiero ampliar esta partición.
Deberías mover el archivo de
Deberías mover el archivo de paginación a otra partición si quieres borrarla. Recordamos que se debe tener cuidado y conocimientos para no dañar el sistema al hacer este tipo de intervenciones.
Muchas gracias. Ha sido
Muchas gracias. Ha sido válido y extremadamente últi.
Efectivo 100%
Hola, se que el post no es
Hola, se que el post no es muy reciente, pero espero que leas mi mensaje.
Núm Partición Tipo Tamaño Desplazamiento
------------- ---------------- ------- ---------------
Partición 1 Sistema 260 MB 1024 KB
Partición 2 Reservado 16 MB 261 MB
Partición 3 Principal 451 GB 277 MB
Partición 4 Recuperación 980 MB 452 GB
Partición 5 Principal 12 GB 452 GB
DISKPART> select partition 1
La partición 1 es ahora la partición seleccionada.
DISKPART> delete partition override
Error del Servicio de disco virtual:
No se permiten las operaciones de eliminación en el volumen actual de
arranque, sistema, archivo de paginación, volcado de bloqueo o hibernación.
DISKPART>
Que tengo que hacer? me sale lo mismo cuando trato de eliminar esa particion desde el administrador de discos
La partición que intentas
La partición que intentas borrar no puede ser borrada. Recordamos que hay que tener conocimientos para realizar este tipo de acciones y no dañar el equipo.
excelente buena información y
excelente buena información y de paso aprendí el tema de diskpart gracias por el aporte
Excelente, muchísimas gracias
Excelente, muchísimas gracias. necesitaba borrar por completo un disco duro, puesto que instalé el sistema operativo en un SSD. Ningún programa es tan fácil y rápido como este método. Saludos.
Muchas gracias, ha funcionado
Muchas gracias, ha funcionado a la perfección.