PROBLEMAS DE ALMACENAMIENTO EN WINDOWS
Muy buenas a todos y bienvenidos a un nuevo post, bueno en el día de hoy os hablaremos, con la máxima franqueza, de cuáles son los principales motivos de los problemas de almacenamiento de Windows, de un modo generalizado a sus últimas versiones.
¿CÓMO SÉ QUE SON PROBLEMAS DE ALMACENAMIENTO?
Si bien sabemos por experiencia, los numerosos problemas de lentitud que a muchos usuarios les ha traído verdaderos dolores de cabeza, vienen provocados por una gran falta de espacio en su disco duro principal. Muchos de dichos usuarios no deducen que su problema de lentitud venga dada por la falta de almacenamiento, sino que siempre creemos que con pasar un antivirus, antimalware o cualquier herramienta de eliminación de software malintencionado es suficiente, y no es así. A parte de eso, que es sumamente necesario realizarlo muy frecuentemente, hay que barajar diversas opciones.
Hoy aquí, os traemos unas cuantas soluciones que es muy probable que os ayuden, en medida de lo posible, a solucionar gran parte de vuestros problemas. No obstante no garantizamos que siguiendo los pasos y diferentes opciones que a continuación os expondremos os resuelvan el 100% de los problemas, dado que, hoy en día, todo el mundo relacionado con este mundillo de la informática, sabe que no hay nada resuelto ni seguro al 100%.
LIBERAR ESPACIO EN DISCO DURO:
Bien, como muchos ya sabréis, este paso es muy básico en cuanto a conocimientos informáticos se refiere. Es uno de los procesos más rápidos y simples, pero a la vez contundentes y efectivos. Es muy probable que, si nunca habéis realizado esta comprobación, dicha herramienta requiera de un tiempo mayor que si antes ya había sido utilizada. ¡Vamos allá!
1.- Para empezar nos dirigiremos a "Equipo" o "Mi PC" (Éste último en Windows XP):
2.- Una vez dentro, situaremos nuestro cursor encima de nuestro disco duro principal, en este caso, el "Disco Local C:" y presionando el botón derecho del ratón, elegiremos la opción propiedades.
3.- Una vez dentro de propiedades nos saldrá la siguiente ventana:
4.- Presionaremos sobre la tecla "Liberar espacio" y nos aparecerá el siguiente diálogo:
5.- Una vez termine el progreso del diálogo, el cual puede tardar unos minutos, nos encontraremos con la siguiente ventana:
6.- Para finalizar elegiremos la opción "Aceptar" y terminaremos nuestra liberación de disco presionando la tecla "Eliminar archivos", la cual aparece a continuación de elegir "Aceptar".
Tras esta rutinaria forma de liberar espacio en nuestro disco duro principal, os mostraremos otras dos formas, sin ningún tipo de instalación de programas anexos, que os ayudarán a liberar espacio innecesario en vuestro ordenador.
DESACTIVAR LA HIBERNACIÓN:
La suspensión o hibernación es un método de ahorro de energía que nos permite apagar el equipo de forma temporal, pudiendo reanudarlo rápidamente cuando queramos. Reduciendo así el consumo de energía y el tiempo de encendido del equipo, algo muy útil para equipos portátiles.
Esta operación utiliza un fichero llamado HIBERFIL.SYS que puede llegar a ocupar varios GB (dependiendo de tu memoria RAM), algo innecesario si no utilizamos esta característica.
La forma más sencilla de desactivarla, es abrir un terminal con permisos de administrador (CMD), y en dicha ventana escribir el siguiente comando: powercfg -h off
En numerosas ocasiones, y en especial atención, a los usuarios que poseen ordenador portátil, esta opción no suele interesarlos demasiado, puesto que, si no está bien configurada, el ordenador entrará en modo suspensión constantemente cortando muy seguidamente el trabajo que estemos realizando en caso de no estar manipulando nuestro PC.
No obstante si después de seguir dichos pasos, se desea revertir el proceso, es tan simple como escribir el mismo comando finalizando éste con la palabra "on" (sin comillas) en vez de "off".
COMPROBAR QUE EL ESPACIO LIBRE ES EL CORRECTO:
Es posible que la cantidad de espacio libre que informe Windows sobre tu disco sea incorrecta si tiene algún problema o está dañado (algo muy común con apagones, por ejemplo). Hay tres formas de comprobar si tenemos alguno de estos problemas: fsutil, chknts y chkdsk, esta última la más comúnmente utilizada.
Chkdsk, evolución del clásico Scandisk, renovando el aún más antiguo chkdsk, permite examinar (y reparar si se usa el parámetro /f con chkdsk) la unidad seleccionada y en el caso de no poder examinarla, programará un futuro análisis al reiniciar el sistema.
En el caso de que nuestro disco esté informando incorrectamente el espacio libre, puede corregirse con este sencillo proceso.
Y bien, llegamos al final de este post, esperamos que os hayamos podido ayudar y nos vemos en el siguiente post... ¡Hasta la próxima!
Un saludo por parte del equipo de Aleben Telecom.
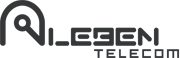

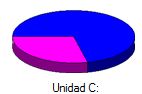
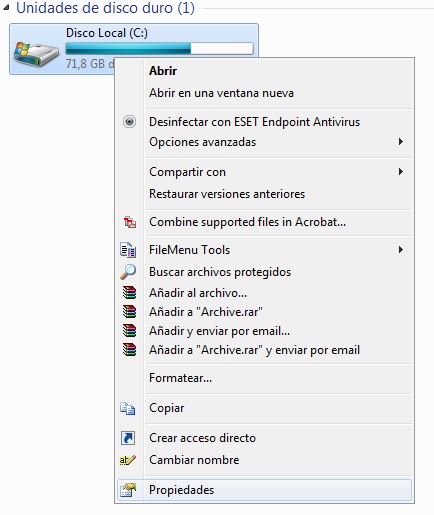

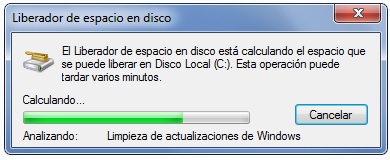
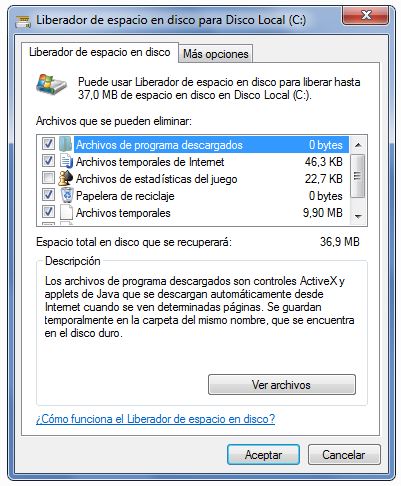
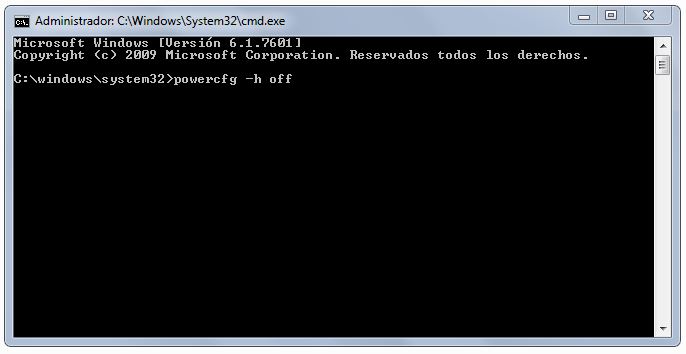













Añadir Nuevo Comentario